Såhär redigerade jag bilderna

Före och efter redigering i Camera Raw och Photoshop CS6.
Jag älskar att leka med olika ljus och färger i efterbehandlingen av mina bilder och nu tänkte jag visa er hur jag redigerade de här bilderna på Adina och Nicolina med några enstaka verktyg. Det är så mycket enklare än man kanske tror!
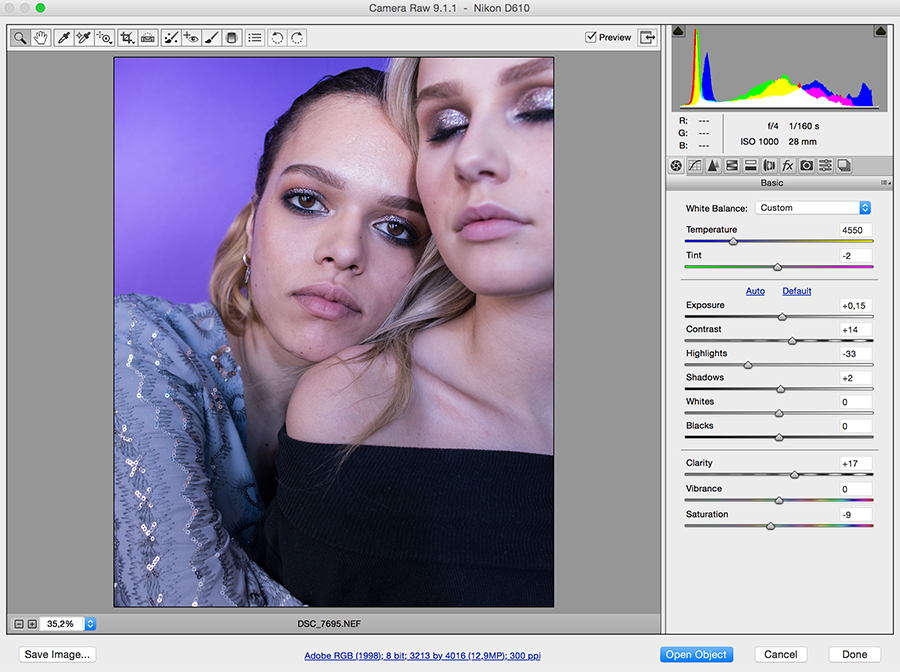
Först öppnar jag bilden i Camera Raw (det är viktigt att bilden är fotad i RAW-format), och här gör jag bara några få justeringar för att "platta till" bilden. Och med det menar jag att jag mörkar ner de ljusa delarna av bilden och ljusar upp de mörka delarma, så att bilden inte blir så kontrastrik. Jag brukar också dra ner mättnaden lite för att jag tycker det ger en skönare känsla när inte alla färger blir så starka. Sedan öppnar jag bilden i Photoshop!
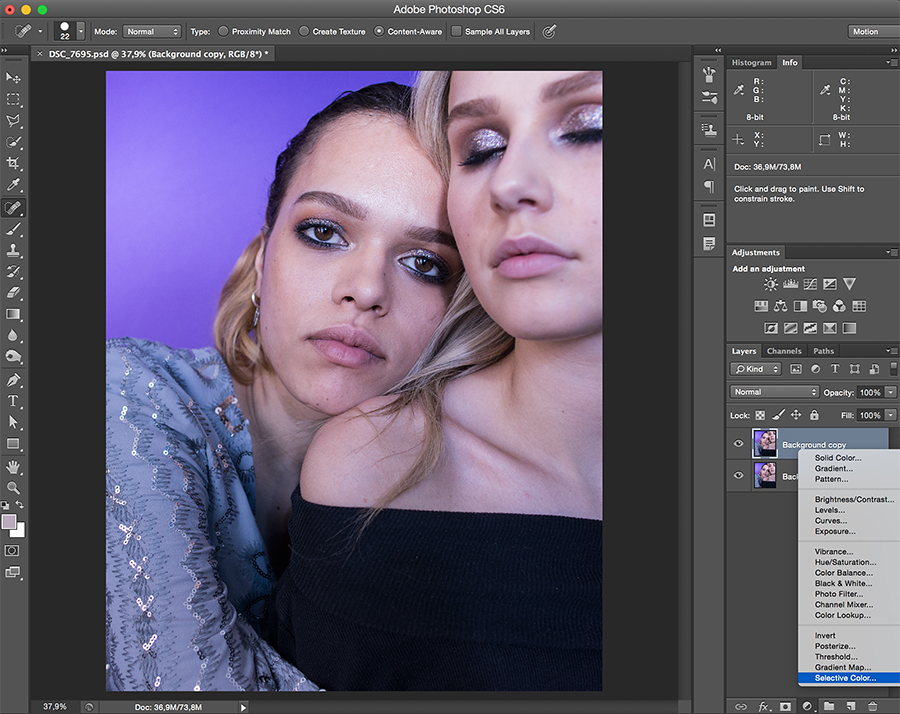
I Photoshop startar jag alltid med att duplicera bakgrundslagret så att jag alltid kan gå tillbaka till orginalfilen om jag skulle ångra mig. Så jag låter alltid det understa lagret vara orört. I bakgrundskopian brukar jag ta bort dammfläckar på kläderna, ta bort eventuellt smink som trillat ner på fel ställe i ansiktet och ta bort någon finne om det behövs. Allt detta gör jag med det lilla plåsterverktyget som går att hitta i den vänstra menyn.
När jag känner mig klar med det så lägger jag på ett lager med mitt favoritverktyg; Selective Color! (Selektiv Färgändring på svenska). Det gör jag genom att klicka på cirkeln längst ner till höger och sedan välja "Selective Color" (se bilden ovan).
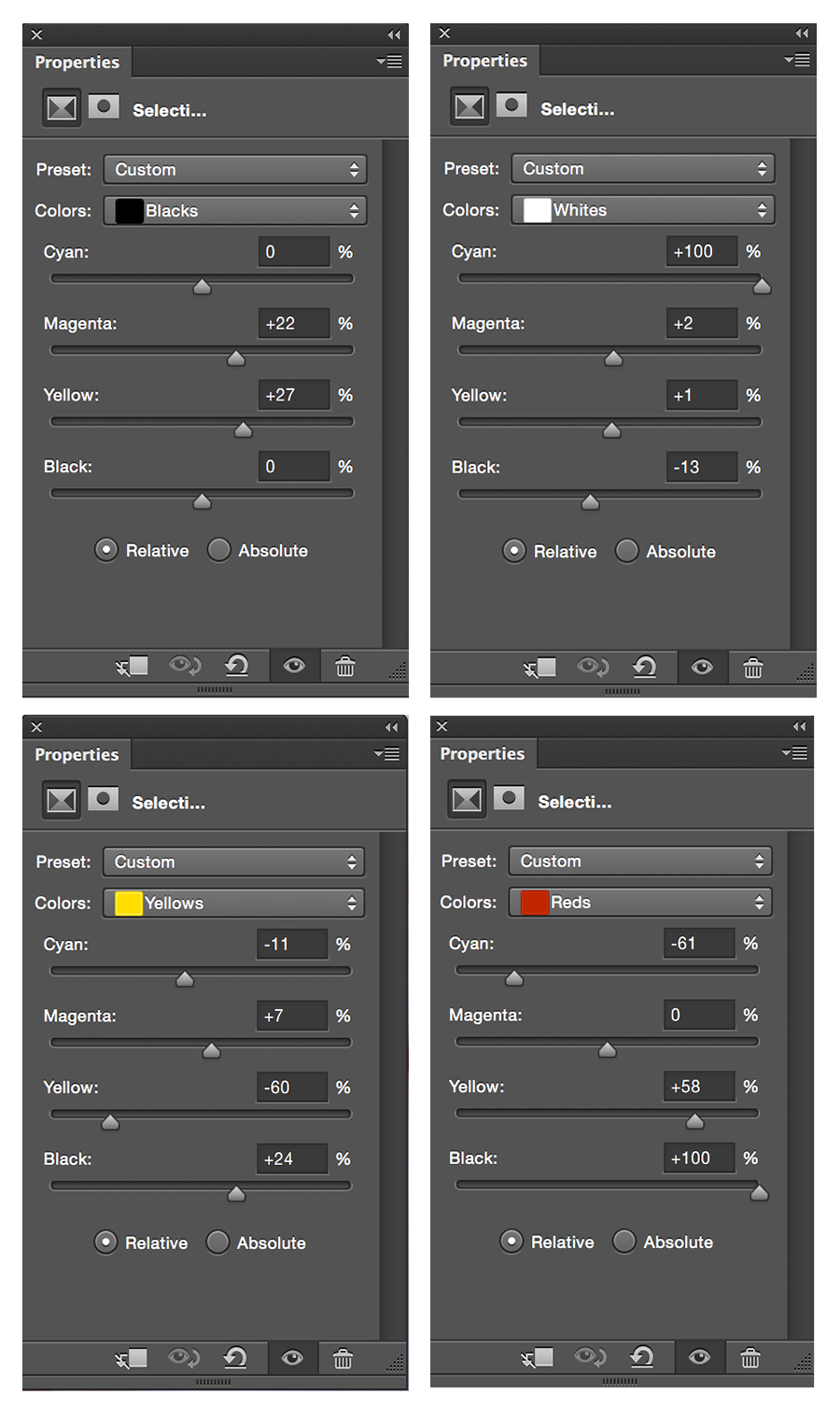
När du klickar på Selective Color så kommer det upp en ruta som liknar dessa här ovanför. Här kan du styra färgerna i din bild genom att välja en färg och sedan dra i de olika reglagen för att ändra den. I den här bilden har jag ändrat i färgerna svart, vitt, gult och rött som ni ser här i rutorna ovanför.
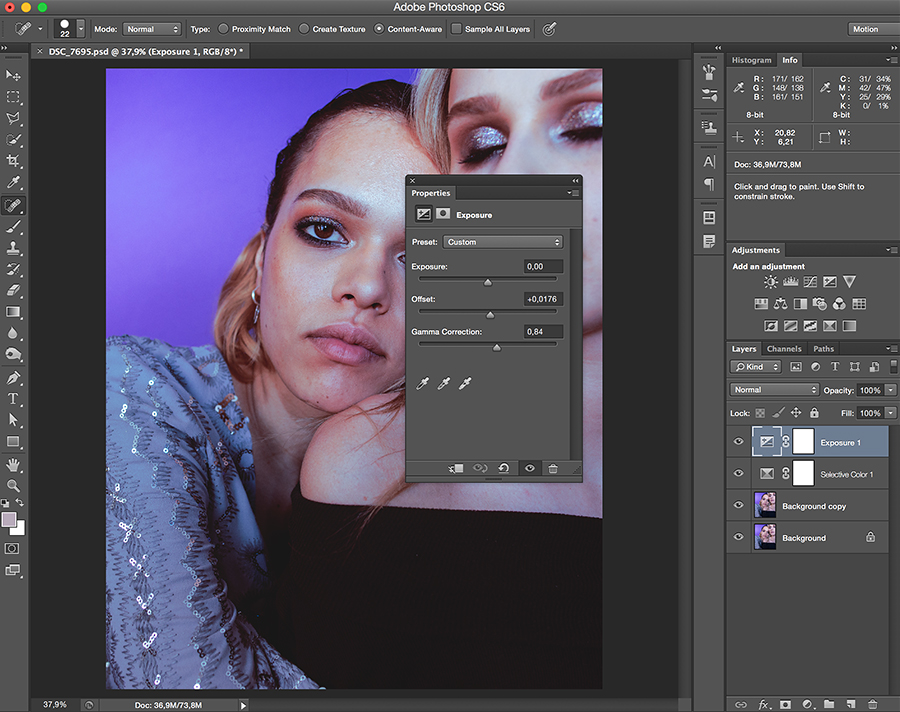
Sedan, för att skapa lite mer kontrast i bilden har jag använt mig utav "Exposure", och på samma sätt som jag skapade ett lager med Selective Color klickade jag på den lilla cirkeln nere i högra hörnet och valde sedan "Exposure" (Exponering på svenska). I bilden här ovanför kan ni se mina exakta inställningar.
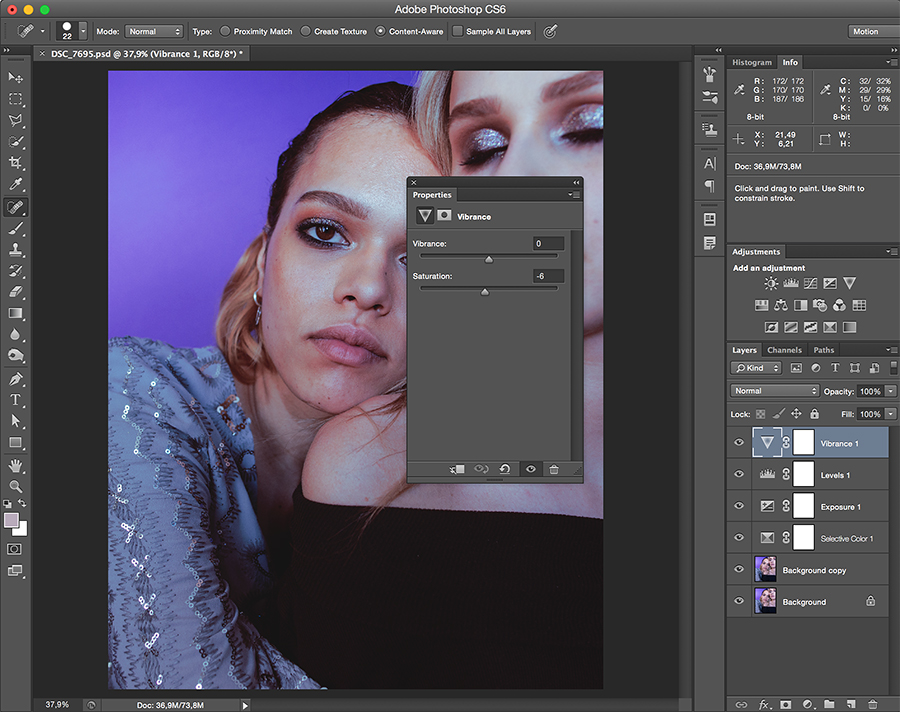
När jag hade skapat lite mer kontrast i bilden så tyckte jag att färgerna blev lite för starka igen så jag lade på ett "Vibrance"-lager (Lyster på svenska) och drog ner mättnaden lite till.
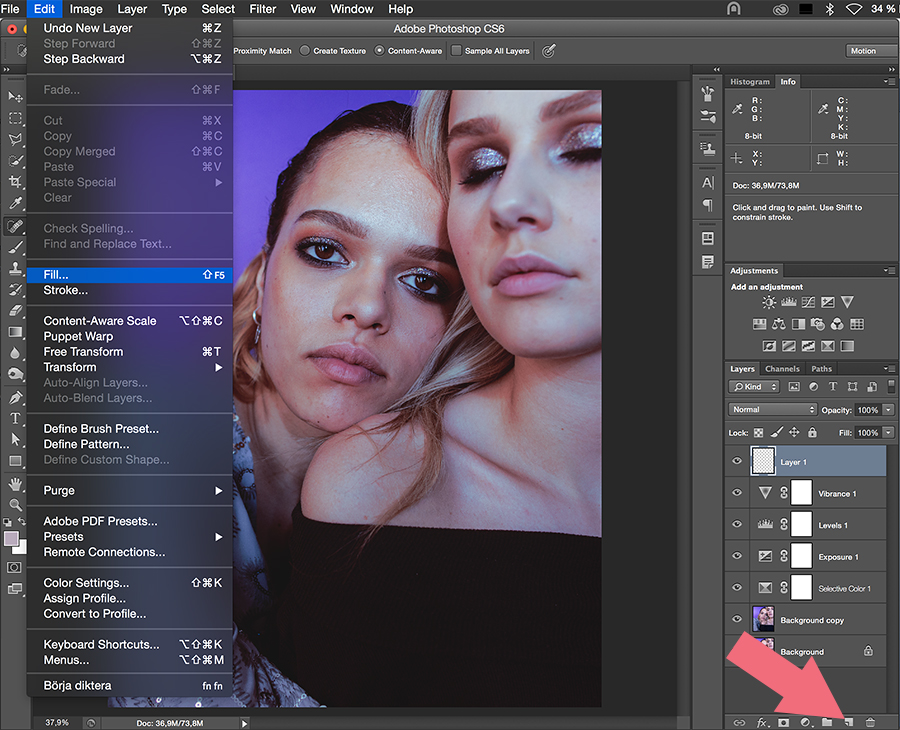
Efter det kände jag mig ganska klar med bilden och ville avsluta med att lägga på ett fint korn som jag tycker ger bilden en extra härlig känsla. Då börjar jag med att göra ett nytt lager (som ligger överst), och det gör jag genom att klicka på den symbolen längst ner i högra hörnet som pilen pekar på här i bilden ovanför. Sedan går jag in på Edit högst upp och klickar på "Fill" (Redigera och Fyll på svenska).
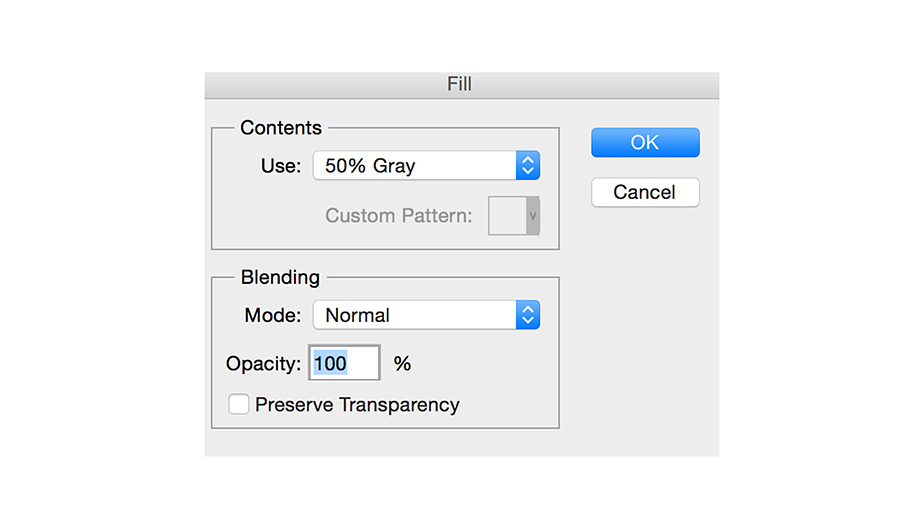
Då får jag upp den här rutan och väljer 50% Gray, Normal och 100%, precis som jag gjort här.
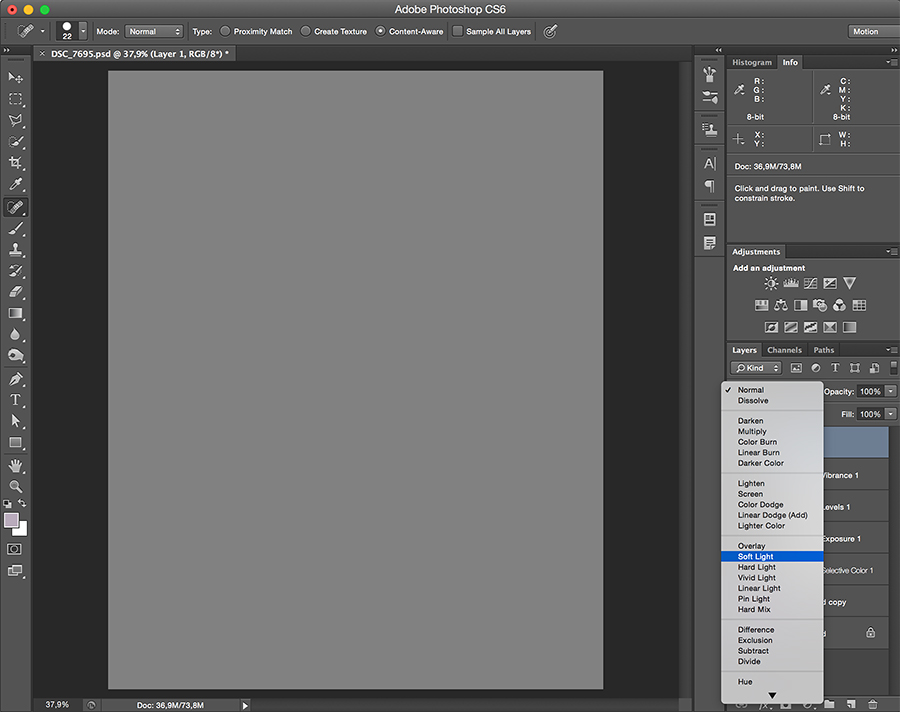
Då kommer bilden bli helt grå, men var inte orolig för det är precis det som skall hända. Efter det klickar jag på knappen som det står "Normal" på (se bilden ovanför) och ändrar den till "Soft Light" (Mjukt Ljus på svenska).

Efter det går jag in i Filter längst upp i menyn och väljer sedan Noise och Add Noise. (Brus på svenska). Då får jag upp den här rutan:
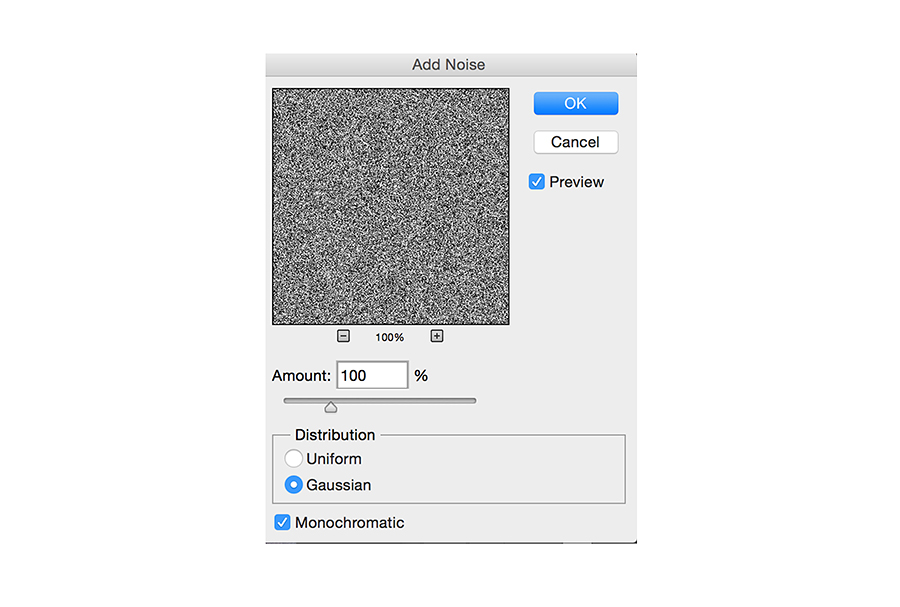
Här kan man testa sig fram vad man själv gillar men jag brukar välja att ta i lite för mycket (och sedan ändra det i efterhand). Här är det viktigt att du också har inställningarna "Gaussain" och framför allt att du bockar för "Monocromatic" längst ner i rutan för att inte kornet skall bli helt färgglatt och galet.
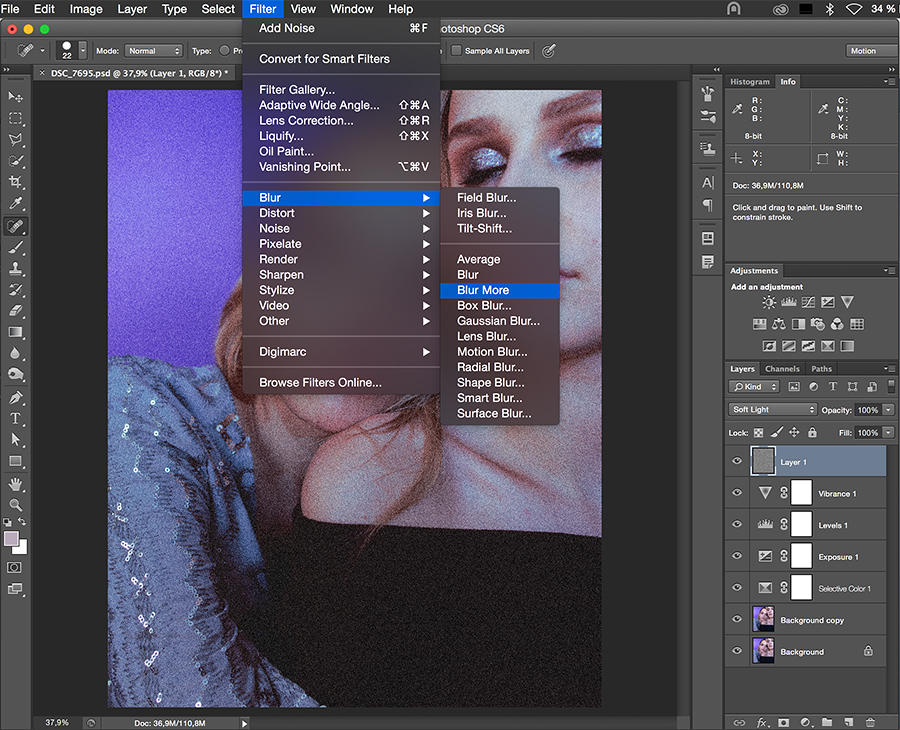
Sedan tycker jag att det är snyggt att kornet inte är så skarpt, så jag lägger på lite oskärna på det lagret genom att gå in i Filter igen och välja Blur och sedan Blur more (ibland gör jag det tre-fyra gånger för att få rätt känsla på kornet).
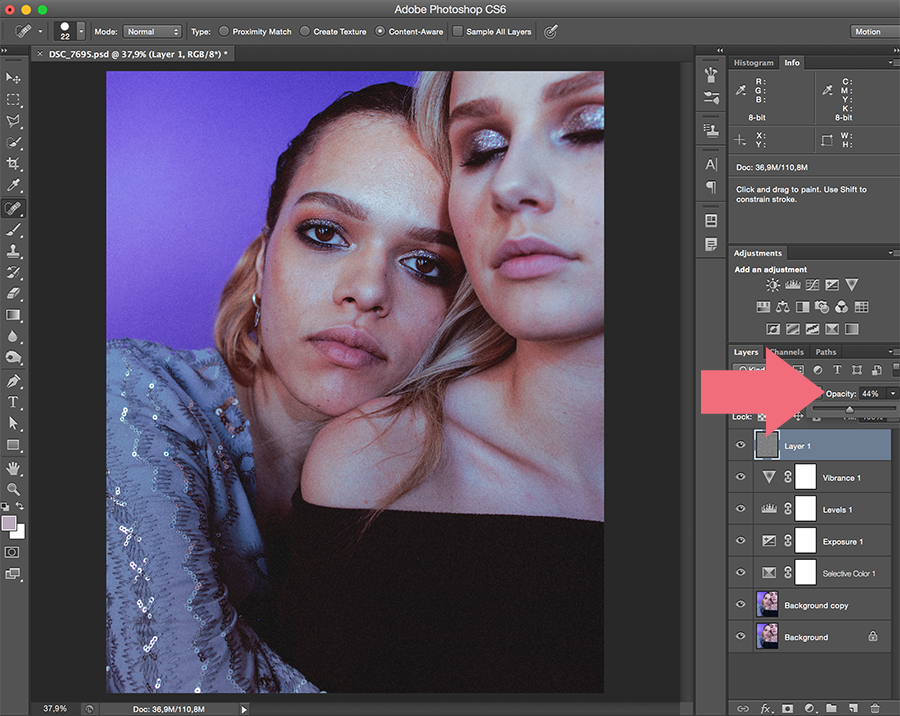
När det sedan känns bra så går jag in i "Opacity" (där pilen pekar i bilden ovan) och drar ner den tills det känns rätt. För oftast blir det för mycket korn men jag tycker det är skönt att dra ner och dra upp här i Opacity för att hitta rätt mängd efteråt.
Det kanske ser ut som många steg och i början tog det mig ganska lång tid att hitta ett system som funkade för mig med alla dessa lager och inställningar men nu för tiden gör jag dessa stegen på cirka fem minuter. Här kan ni se en video när jag redigerade bilden (snabbspolad).
KLAR!

Gilla gärna inlägget om ni tyckte om det ♥
Och glöm inte attfölja mig på Bloglovin för att inte missa nya inlägg!
Postat av: Netti Starby
Åh vad fint det blev och kul att du delar med dig! <3 Kramis
Postat av: Celine
Åh vad kul att se! Redigeringen var verkligen så grym!
Postat av: Veronica Möller
Alltid kul att se hur andra redigera sina bilder! :) Kram! ♡
Postat av: MALIN
Kul att se! Jättecool redigering! Kram
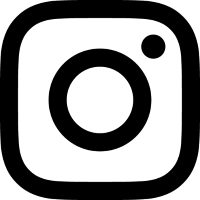
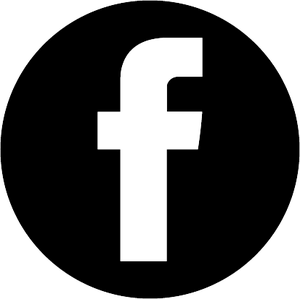
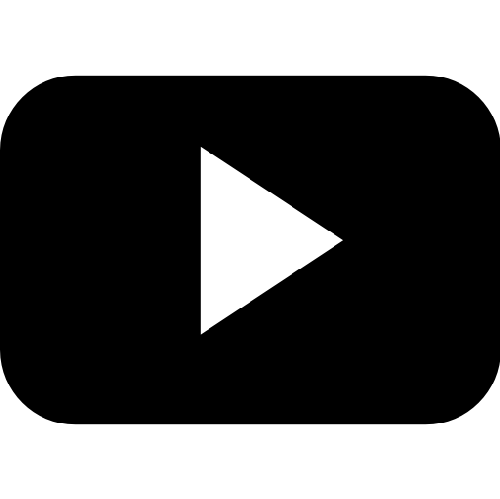
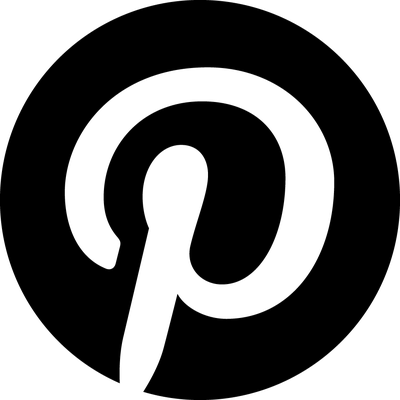
 Follow
Follow