VECKANS FOTOTIPS
Det här är nog faktiskt en utav de grejer jag får allra flest frågor om på både bloggen och Instagram. Hur man gör för att bilderna skall få bra kvalitet - alltså inte bli suddiga, kontrastlösa eller pixliga när man lägger upp dem på sina sociala medier. Det är lätt som en plätt att fixa så nu tänkte jag skriva ett ordentligt inlägg om det en gång för alla!
Såhär gör du:
1. Gör klart din bild
Du gör klart din bild i ditt redigeringsprogram tills du blir nöjd. Jag använder Photoshop CS6 men det funkar lika bra i de andra versionerna också. Nu skall du slål ihop alla lager så att din bild bara består av ett bakgrundslager. Det gör du enklast genom att högerklicka på bakgrundslagret och välja "Gör till ett lager" (Flatten Image på engelska Photoshop). Ett tips är att spara din Photoshop-fil innan du slår ihop alla lager, om du senare skulle vilja ändra något i bilden.
2. Beskär
Om du skall lägga upp bilden på din blogg eller Instagram så behöver du sedan göra bilden mindre. Det kan låta som att bilden får sämre kvalitet men det som händer är att du får en mycket skarpare bild jämfört med om du lägger upp bilden i full storlek eftersom att den inte komprimeras ( = trycks ihop) när du lägger upp den.
När jag lägger upp bilder på bloggen laddar jag upp dem i storlek 900. Så när jag har valt vilka bilder jag skall lägga upp på bloggen så förminskar jag dem alltid till 900 px på bredden. Det gör jag genom att använda beskärningsverktyget som man hittar i menyn till vänster, i rutorna som dyker upp längst upp skriver jag in 900 px i den vänstra rutan och beskär. Då blir bilden liten, 900 pixlar på bredden. Precis som den skall vara på bloggen, alltså kommer bilden inte komprimeras när du sedan laddar upp den i ditt blogginlägg. Om du laddar upp bilder i exempelvis 700 eller 800 på din egen blogg skall du alltså beskära bilderna i just de storlekarna.
För Instagram brukar jag använda mig utav 1500 px på bredden för bästa resultat.
3. Skärpa
Efter att du gjort bilden mindre vill du oftast lägga på lite extra skärpa för att få bilden att bli ännu lite finare. Då går du in på Filter högst upp i menyn där du klickar på Skärpa och sedan Smart Skärpa (se bild här nedanför).
Då kommer du få upp den här rutan, där du ställer in hur mycket skärpa du vill ha. Här skall man vara riktigt försiktig, för tar man i för mycket kan det verkligen bli jättekonstigt. Jag brukar ha Radius på 0,3 (ibland upp till 0,5) och sedan flytta mängden (amount) utefter vad jag tycker blir snyggt. Gå helst inte över 75 här, jag hamnar oftast någonstans mellan 30-50 och det brukar kännas lagom fint. Bilden får inte bli "för skarp" för då känns den plötsligt fejk.
På Instagram tycker jag att det alltid blir lite bättre om man lägger på lite skärpa i Instagrams eget redigeringsverktyg också. Ungefär 5-10 i skärpa men inte så mycket mer, annars kan det börja se konstigt ut. Det gör jag alltid, oavsett om jag har lagt på skärpa i Photoshop eller inte sedan innan.
4. Ändra färgprofil
Det sista, men också viktigaste, steget är att ändra färgprofilen på din bild. Har du fotat i RAW-format har du färgprofilen Adobe RGB på din bild men när du lägger upp bilder på webben vill du alltid (alltid!) lägga upp dem i färgrymden sRGB.
För att ändra din färgprofil går du in i Redigera (Edit) högst upp i menyn och klickar sedan på "Konvertera till Profil.." (Convert to profile).
Du får då upp den här rutan där du bestämmer vilken färgprofil du vill ändra till. Du kan bläddra mellan supermånga färgprofiler men den du skall välja är sRGB (se bild här nedanför) och klicka sedan på OK.
5. Spara & lägg upp!
Nu är bilden redo att läggas upp på webben, så det är först nu du trycker på "Spara som..." och sedan väljer du formatet JPEG. Finns det en ruta där det står "Bädda in färgprofil" (Embed color profile) så kan ni klicka i den, men den borde redan vara iklickad.
Här kan ni se skillnaden på bilderna:
Såhär ser bilden ut om man bara "Sparar som..." efter redigering Photoshop.
...Och såhär fin blir den om man sparar den för webb enligt instruktionerna här ovanför!
Väldigt stor skillnad på både skärpa och färger med bara några få extra klick. Hoppas att ni hängde med och att ni kan få nytta utav det när ni lägger upp bilder på era bloggar och sociala medier i framtiden!
Gilla gärna inlägget om ni tyckte om det ♥









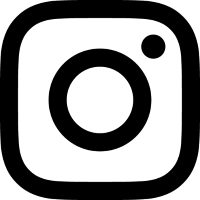
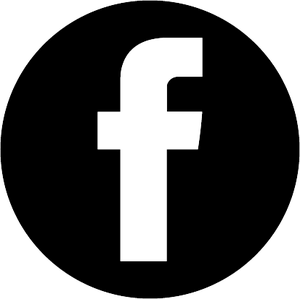
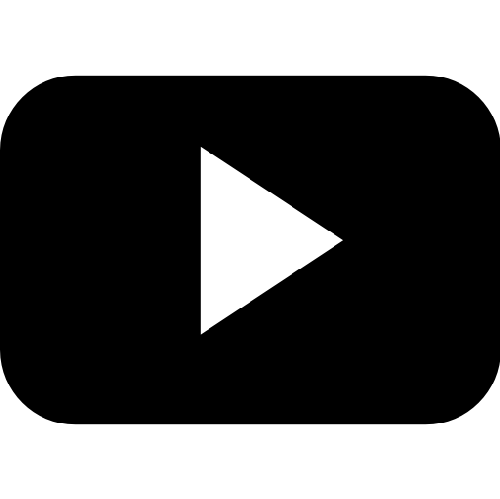
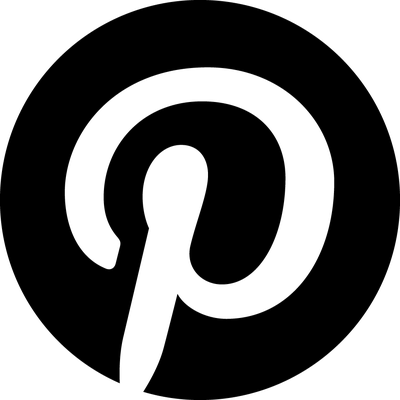
 Follow
Follow